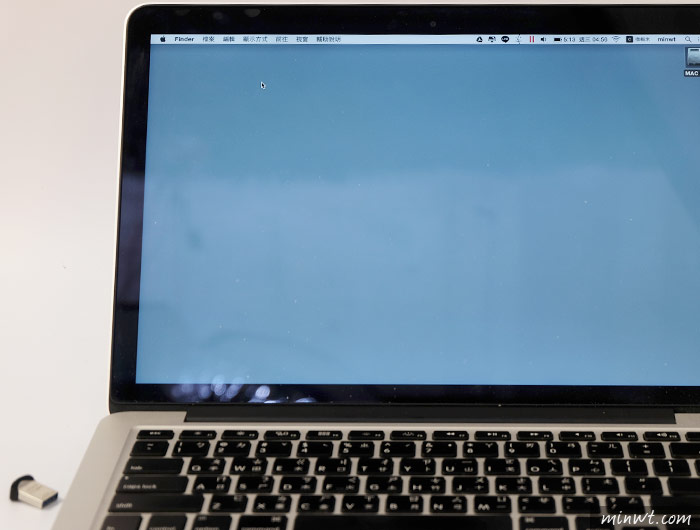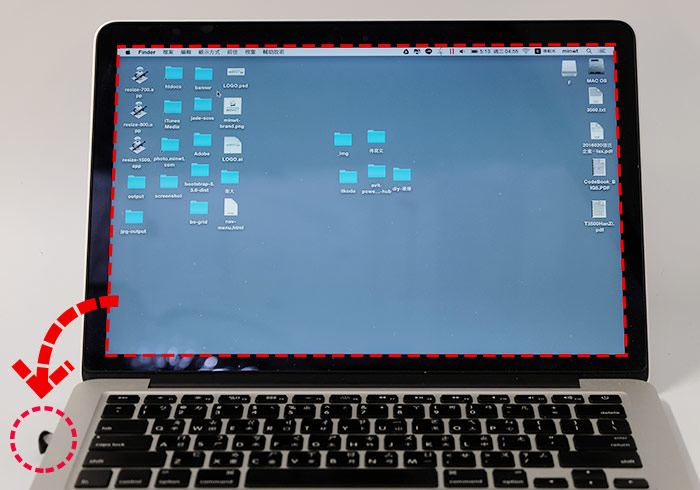
Step1
當點使用名稱時,就會看到裡面有桌面、圖片、影片、文件....等資料夾,這時先將桌面中的資料,複製到隨身碟中。
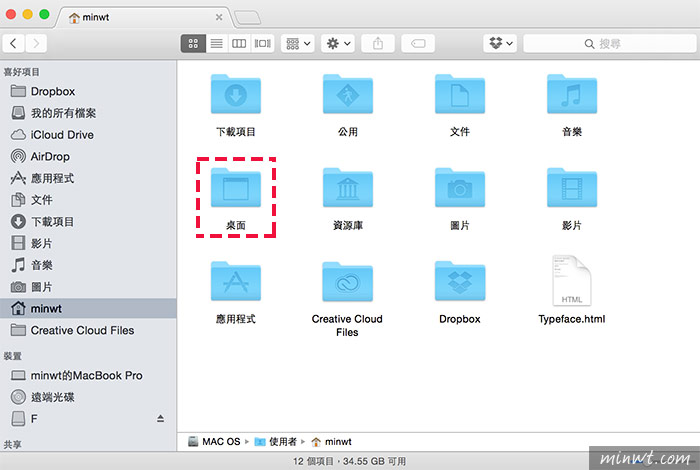
Step2
這時開啟終端機,並輸入sudo bash,按Enter後再輸入電腦的管理者密碼。
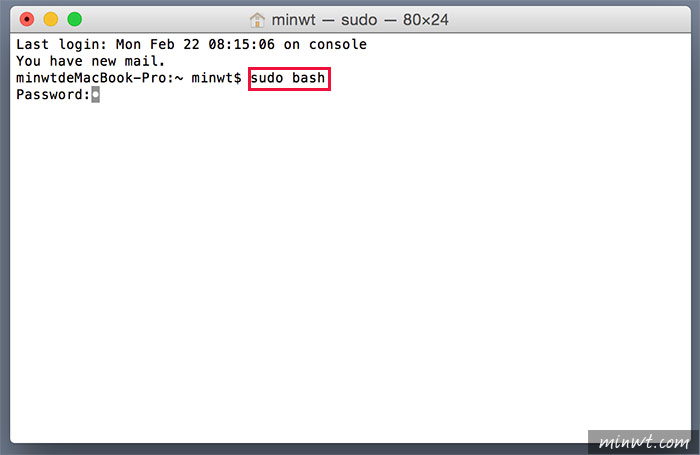
Step3
接著再輸入rm -r /Users/使用者名稱/Desktop,這邊得特別注意到,下了此指令後,電腦桌面中的資料會被清除勢,所以一定要記得先把桌面中的資料給拷貝出來。
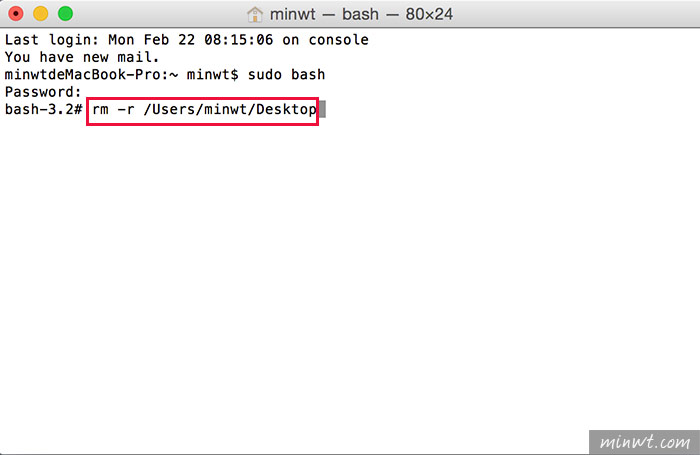
Step4
這時再到使用者目錄下,就會看到桌面的資料夾不見了。
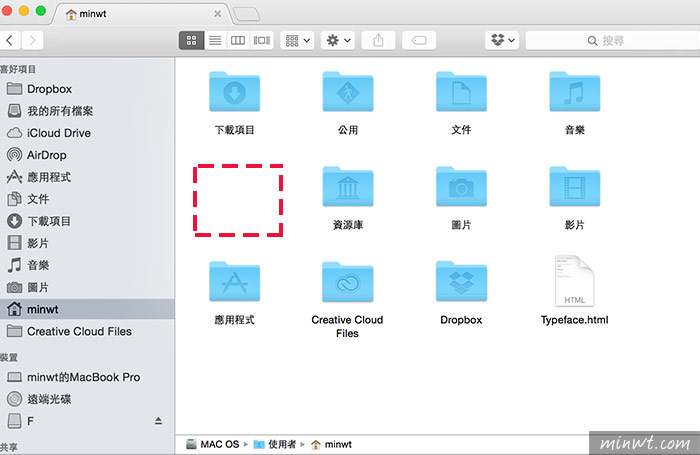
Step5
而梅干是買這隻隨身碟,相當的小巧,且是USB3.0與64GB,這隻的讀寫速度還蠻快的。

Step6
插在筆電上,只會突出來一點點。
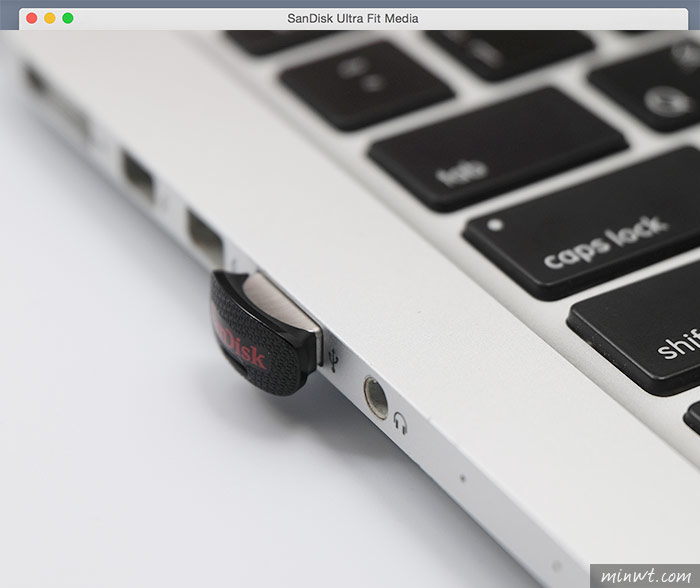
Step7
接著一定要把它先格式化為MAC格式,這樣讀寫速度才會快,同時桌面的位置才會被記憶下來,若是NTFS的話,當把隨身碟移除或重開機時,桌面圖示就會大亂。
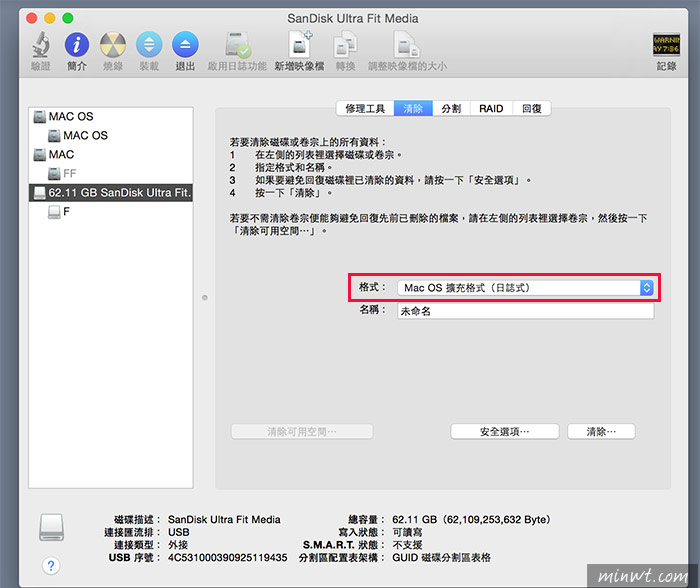
Step8
這時再輸入ln -s /外接碟的桌面路徑 /Users/使用者名稱/Desktop。
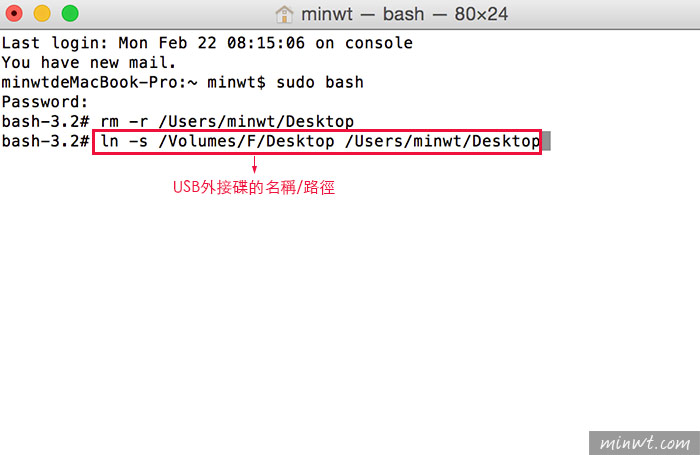
Step9
都完成後,再輸入exit。
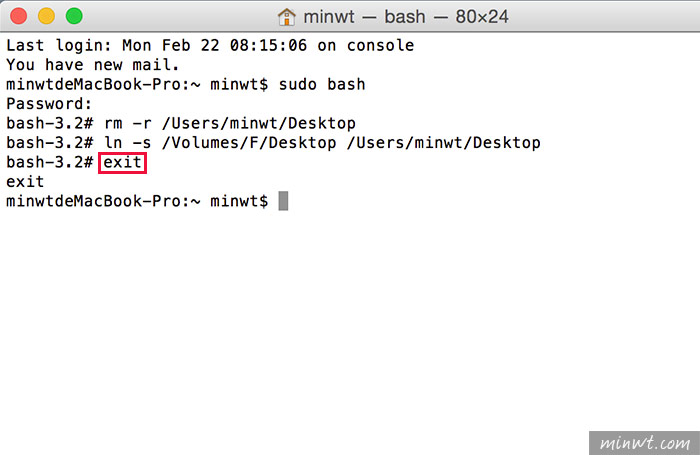
Step10
這時再回到使用者目錄下,會看到桌面出現一個像捷徑的圖示。
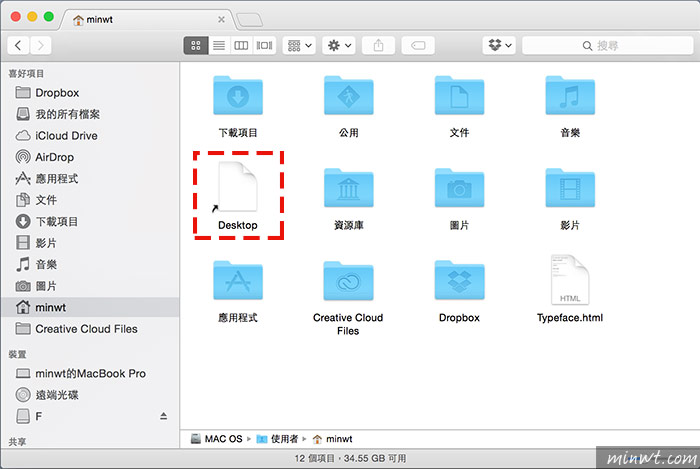
Step11
這時桌面的所有資料,就會存放在這小隻的USB隨身碟中,甚至也可把文件或圖片,都放到USB外接碟中。
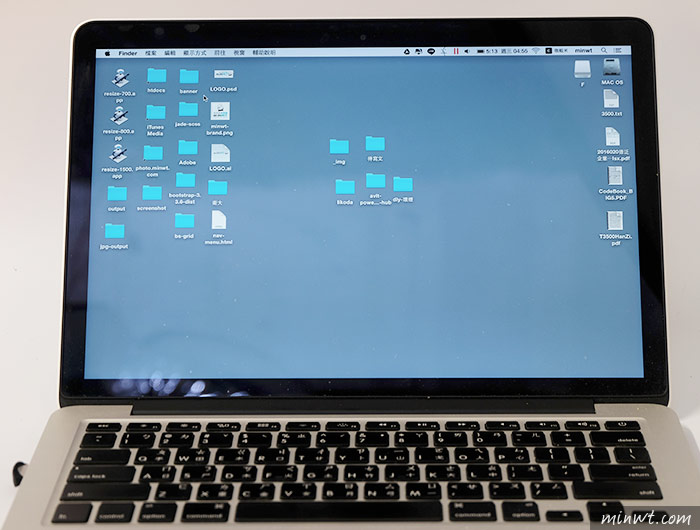
Step12
當把USB拔除後,桌面也會跟著消失,因此有些重要文件也可隨身攜帶,有需要的朋友,不妨也試試看囉!