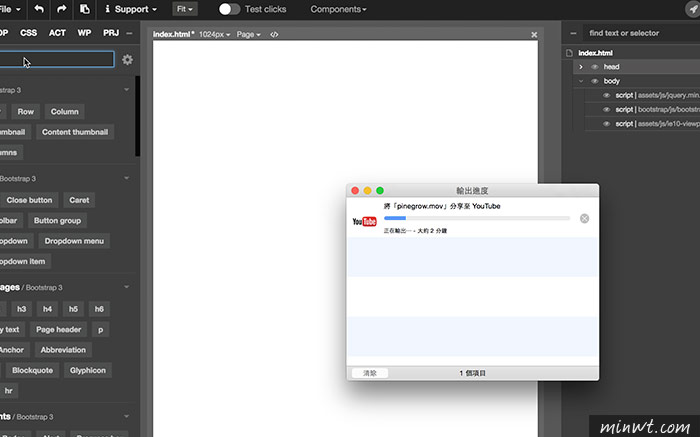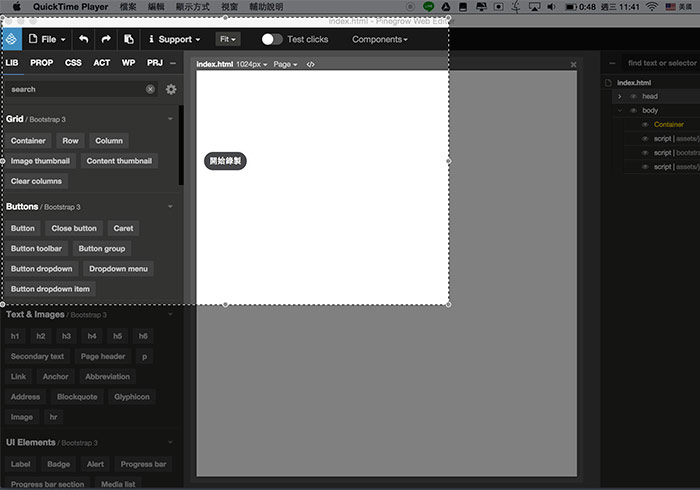
Step1
首先,先開啟QuickTime後,再點檔案 / 新增螢幕錄製選項。
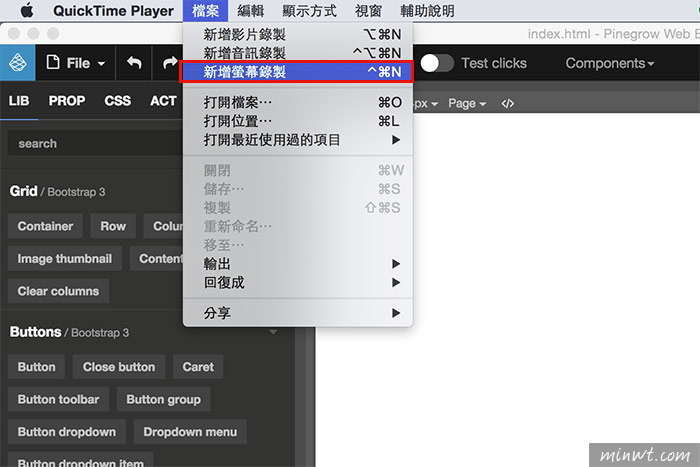
Step2
接著再點錄影鈕旁的箭頭,分別將麥克風與滑鼠點按選項勾起來。
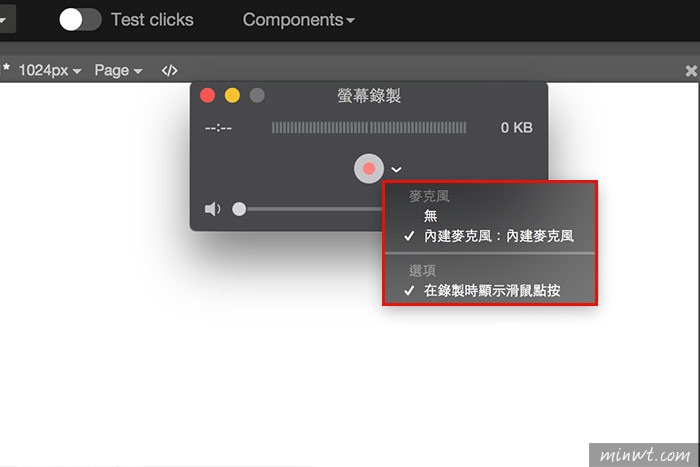
Step3
按住滑鼠左鍵不放,拖拉出要錄製的螢幕範圍。
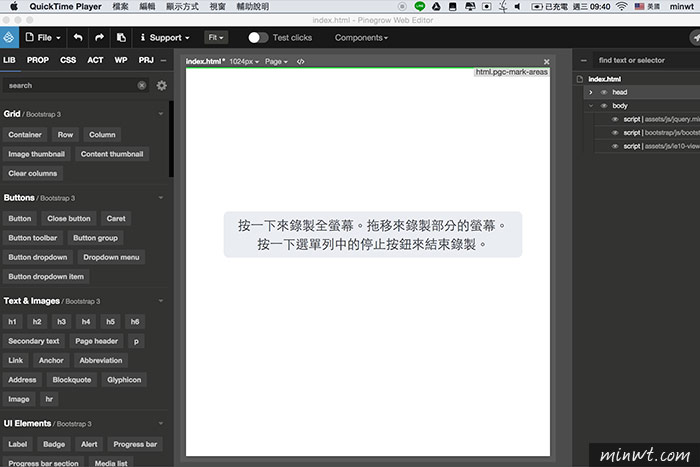
Step4
框取好後,再按中間的錄制鈕。
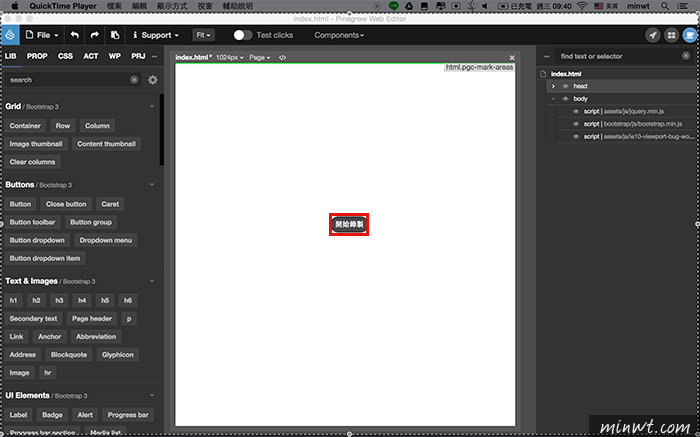
Step5
當要結束錄影時,再按上方的小黑鈕就可結束。
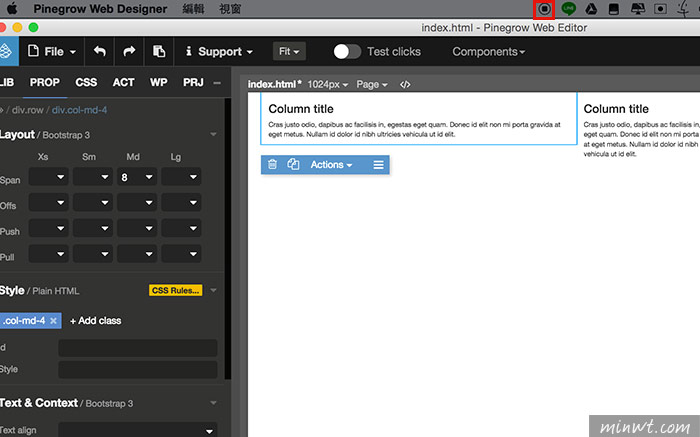
Step6
接著點選播放控制器右邊的分享圖示,就可將影片上傳到Youtube、Vimeo、Facebook社群與影音平台中。
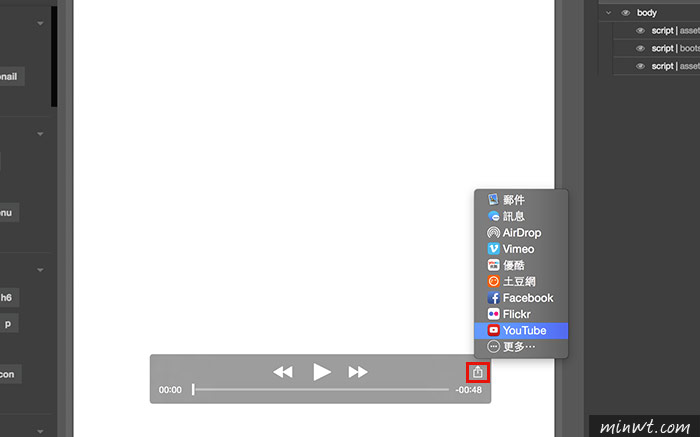
Step7
當要分享到Youtube時,需登入Google的帳戶與授權。
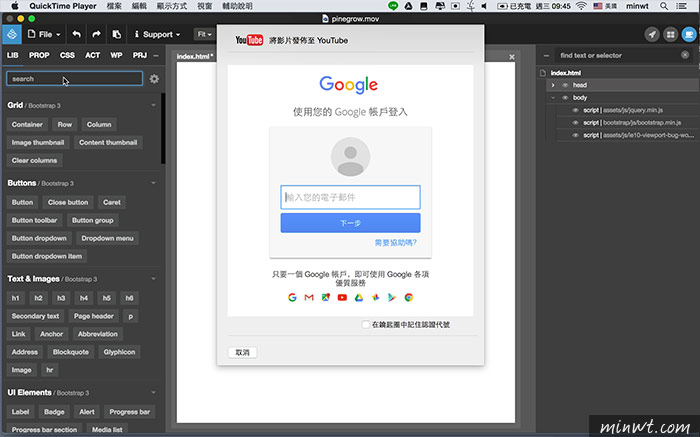
Step8
這樣就可將錄製好的影片直接上傳至Youtube啦!當然若不要分享也可將影片,儲存在自己的電腦中。