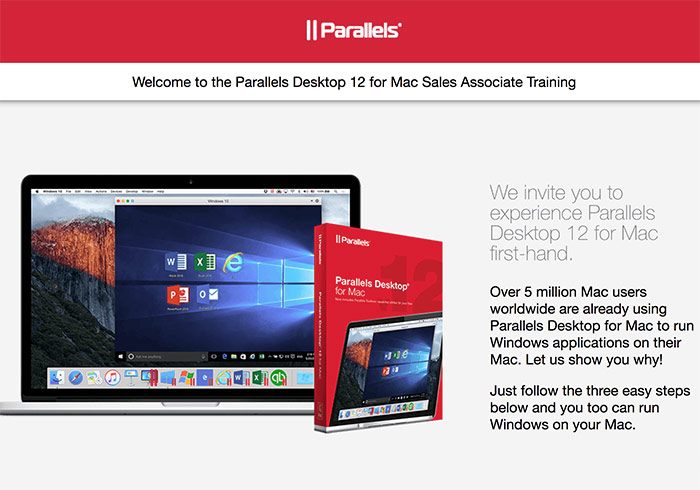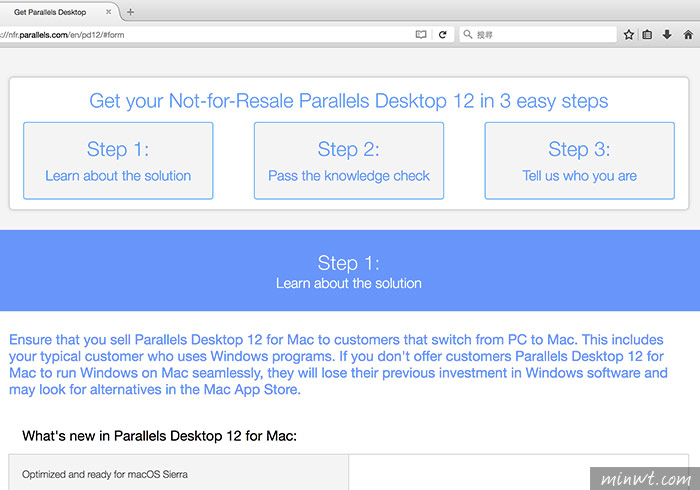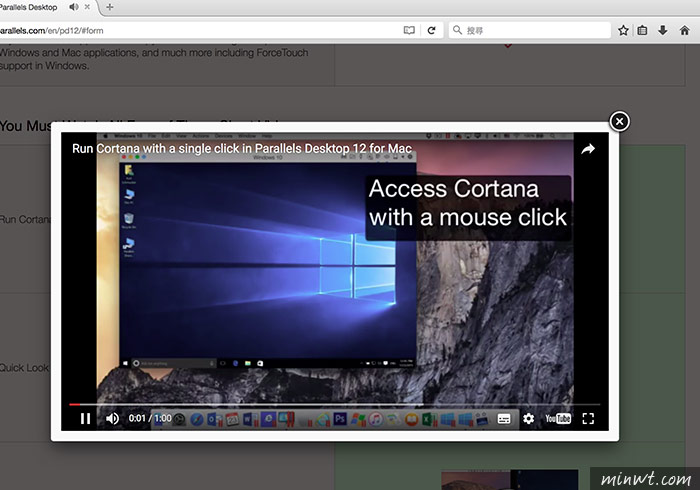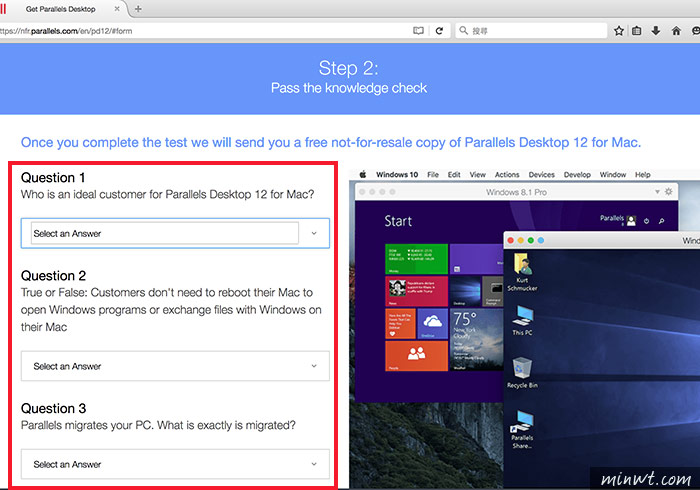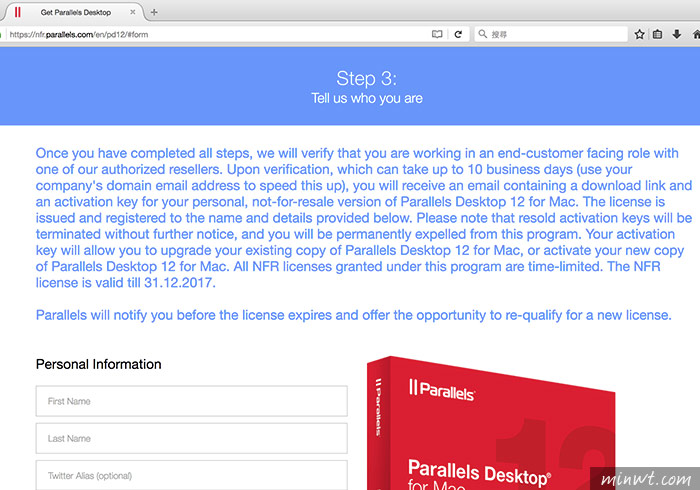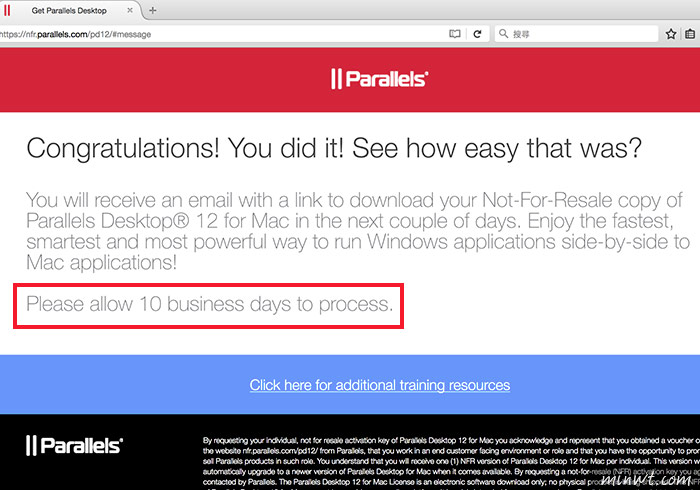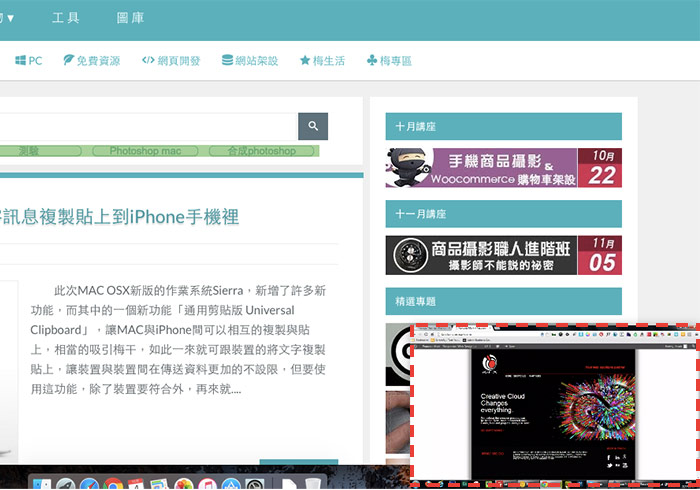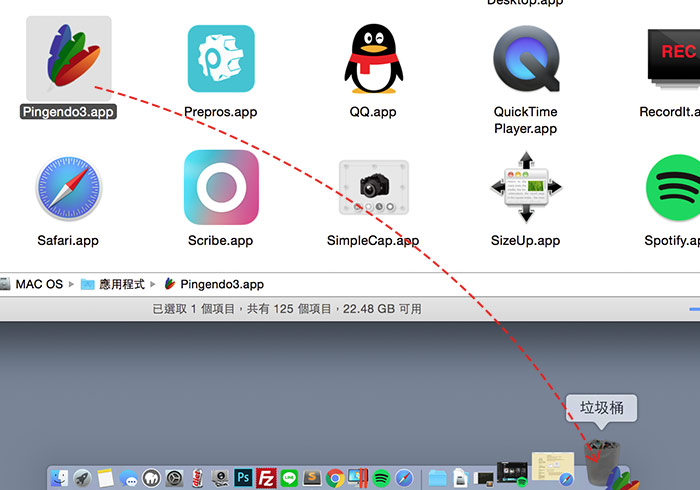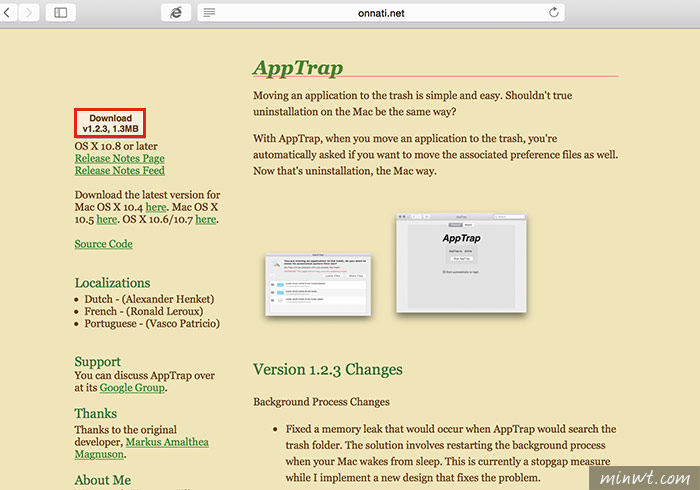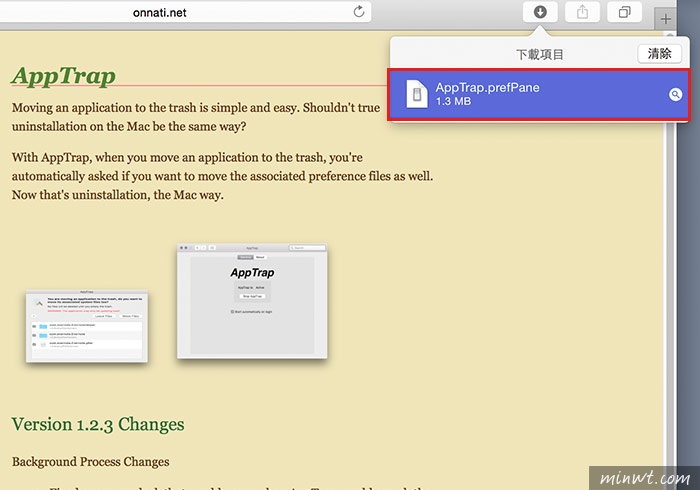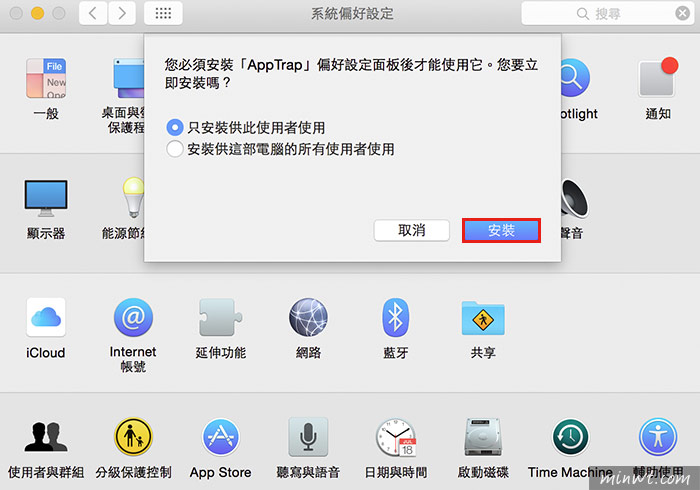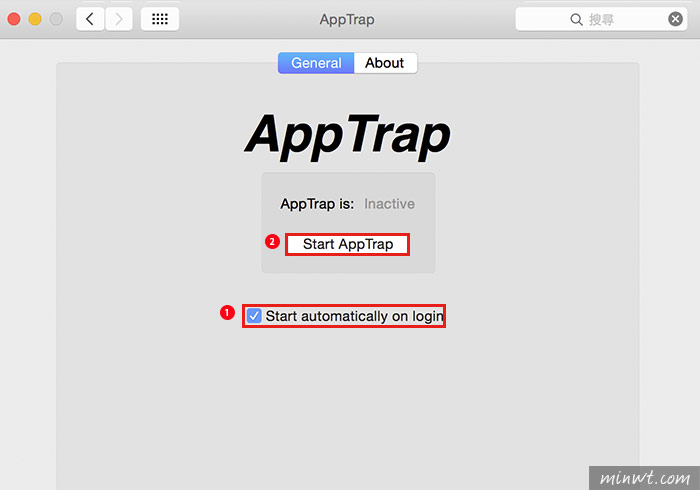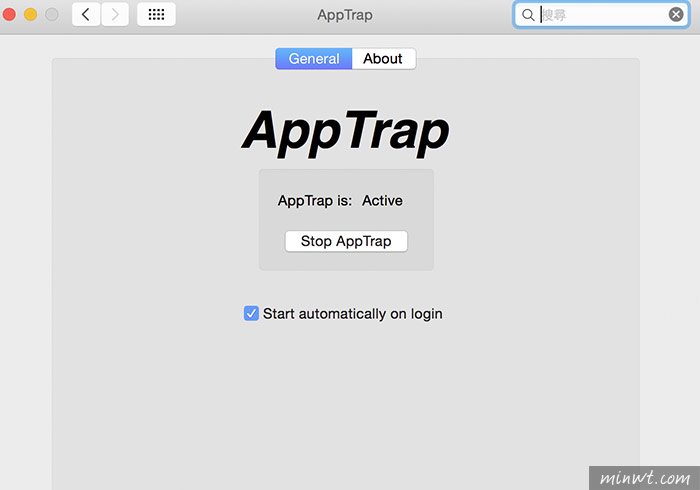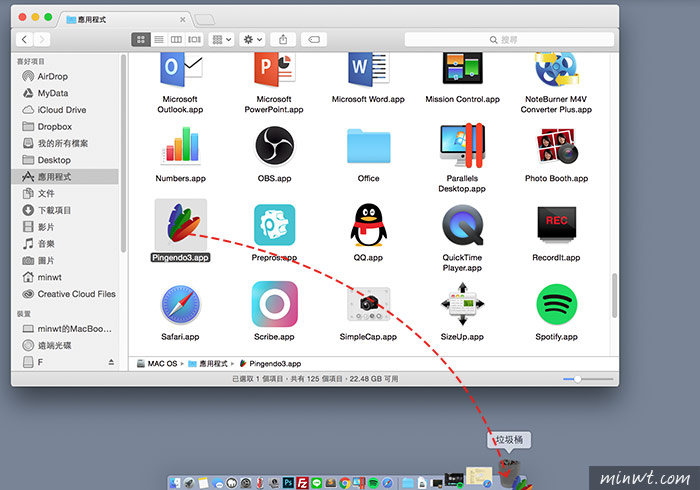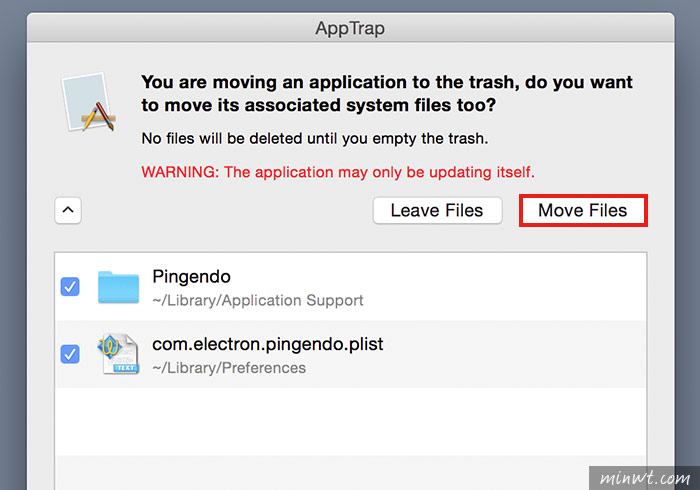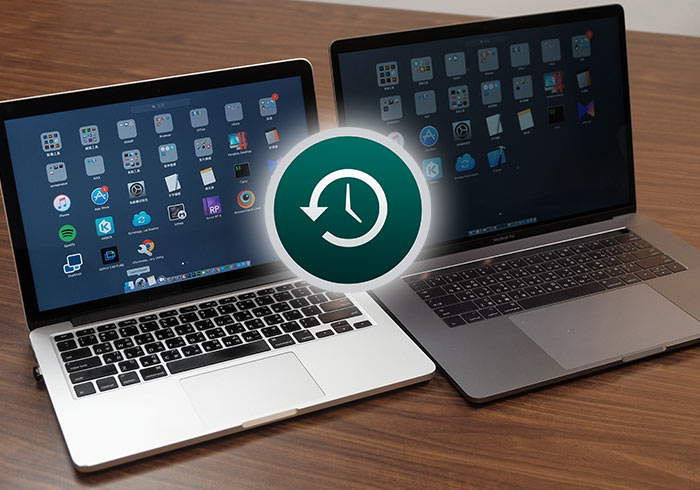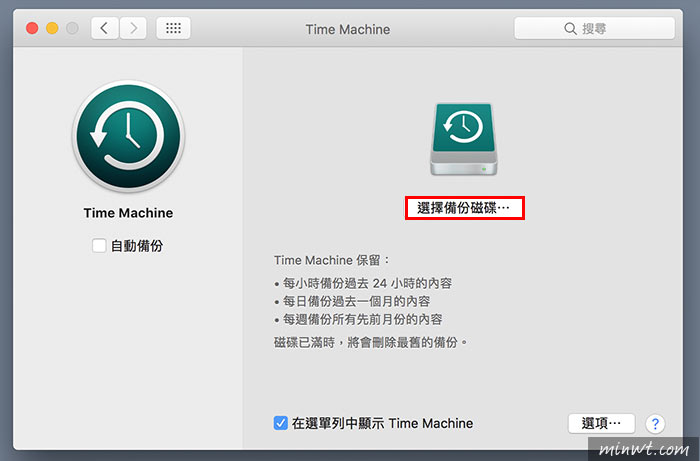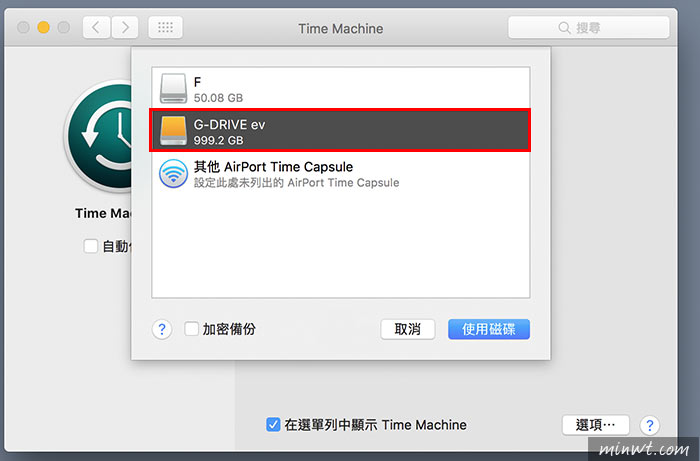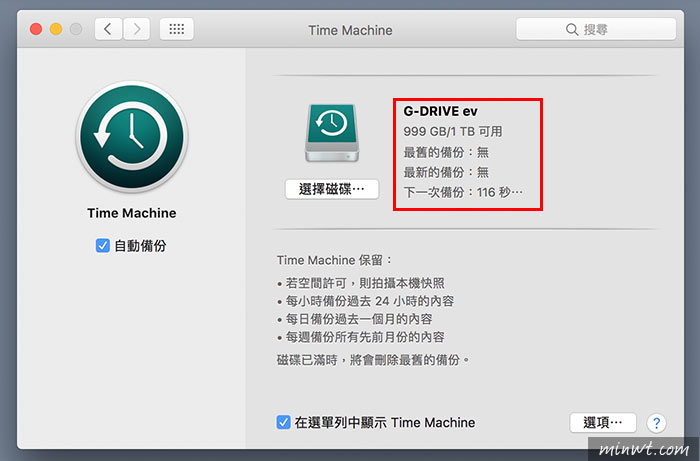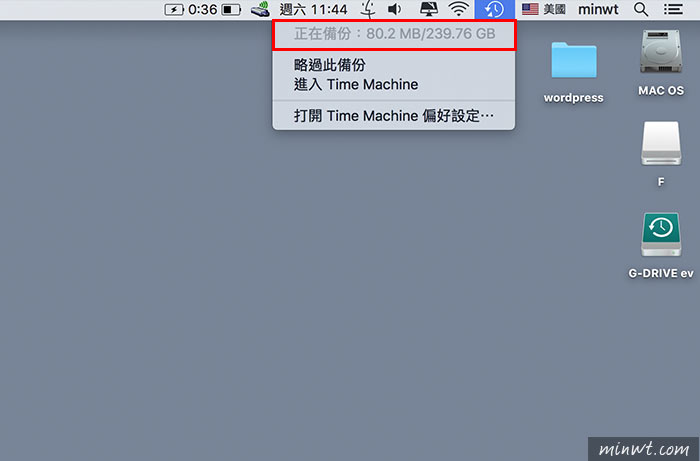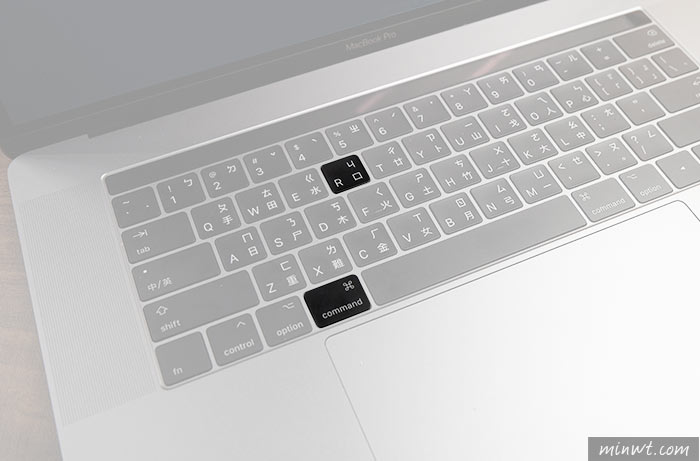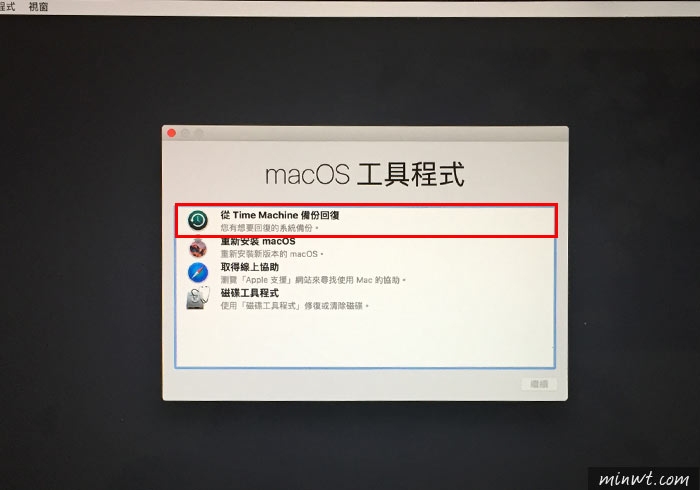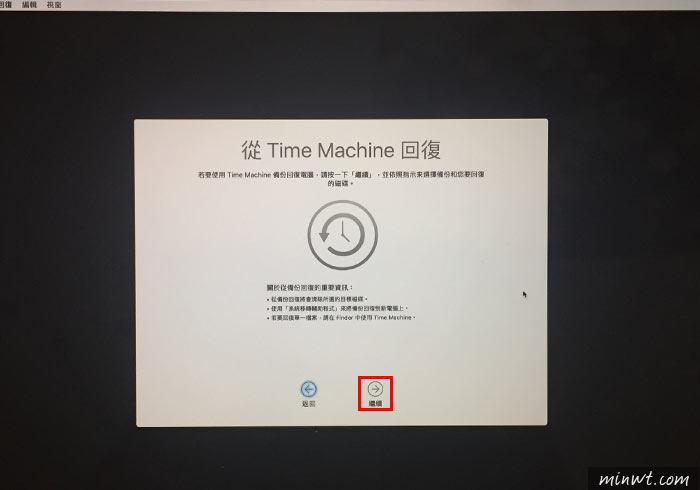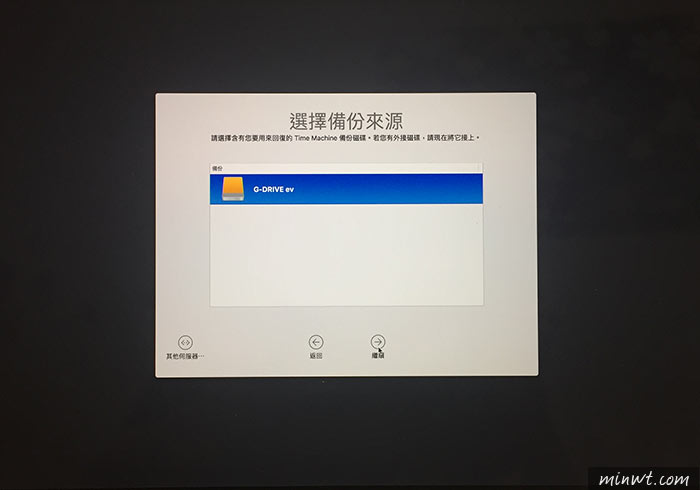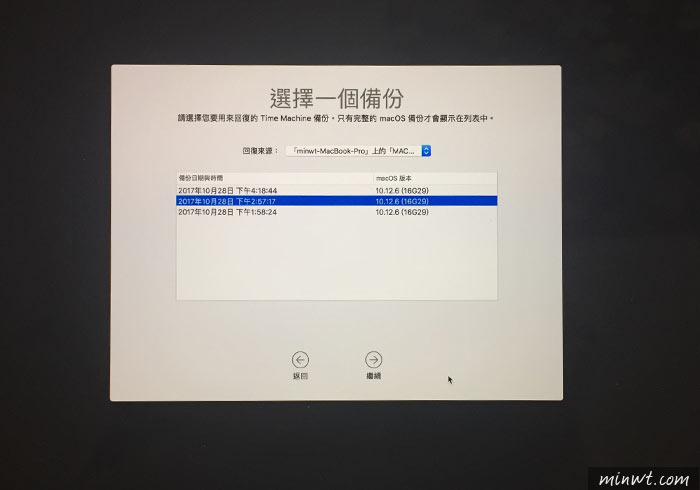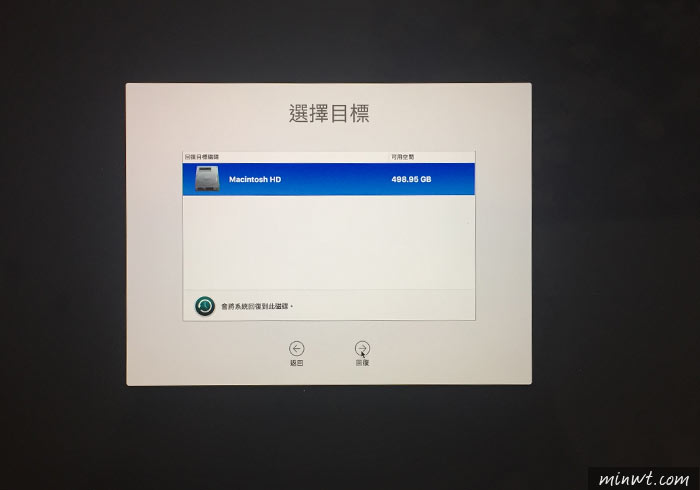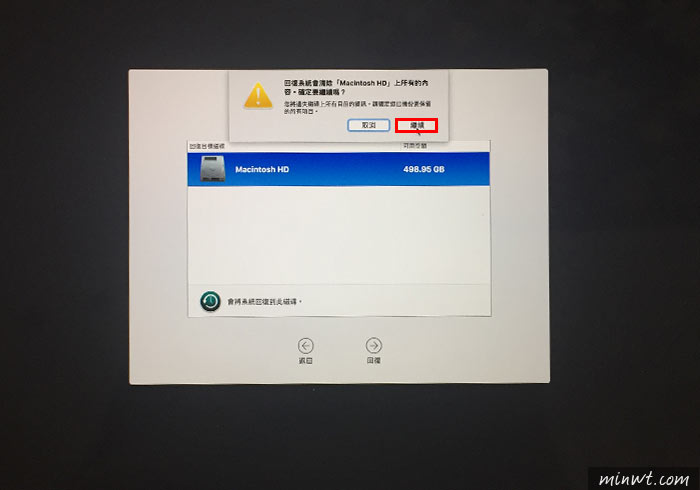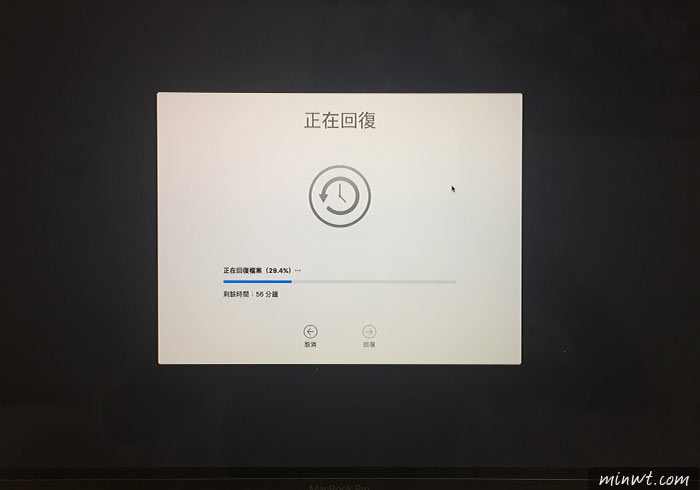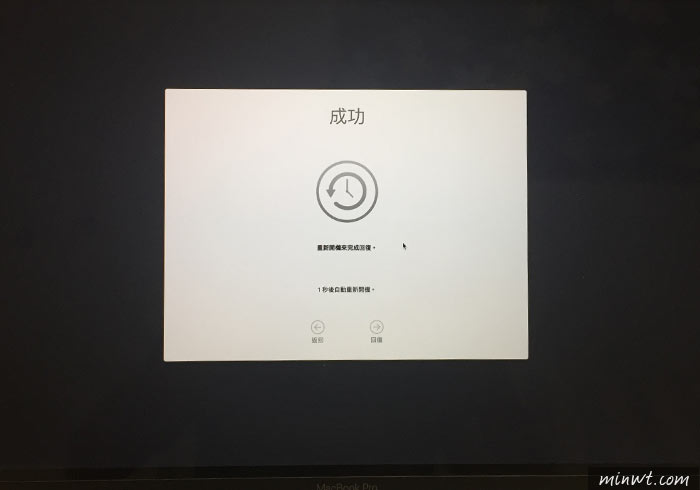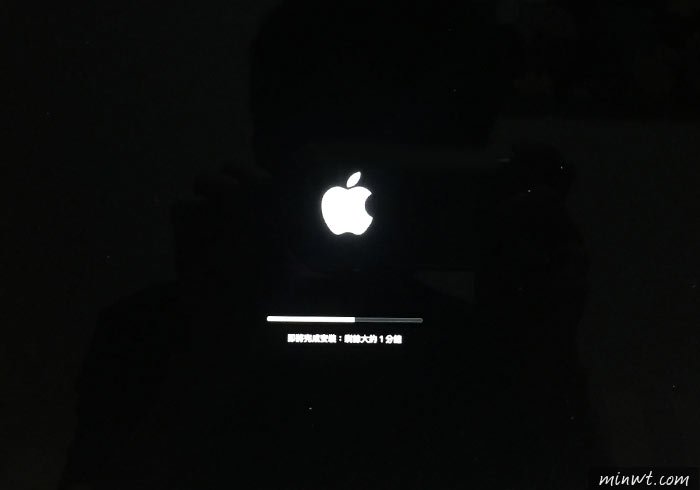不少朋友常會問到MAC下那套些模擬器比較好用,雖然說在MAC下也有許多免費的模擬器可使用,但梅干還是比較推Parallels Desktop,最主要的原因就在於,Parallels的執行效能相當的好,再加上與MAC有更完美的結合,因此在系統的切換下相當的順暢,即便同時開啟雙系統,也不會感到有遲緩的現象。
但Parallels並非免費軟體,再加上隨著MAC OSX版本的升級,也得重新購買升級版才能使用,雖然說Parallels一套只需二千多,但還是一筆開銷,而最近Parallels推出免費的一年授權的活動,只需看影片、回答問題,就可獲得一年免費的使用序號,且此序號的有效期限到2017年12月31日,相當的大方,因此使用MAC的朋友,千萬別錯過了,用了Parallels就回不去了。
Parallels Desktop活動頁面
Step1
進到活動頁面後,總共有三個關卡,通過這三道關卡就可獲得免費的一年授權序號啦!
![梅問題-好康限免!「Parallels Desktop 12」註冊免費獲得一年免費的使用序號]()
Step2
首先,就是看影片,而影片不用看完,只需將影片一一的點開即可。
![梅問題-好康限免!「Parallels Desktop 12」註冊免費獲得一年免費的使用序號]()
Step3
接著就是回答問題,而答案分別是1.All of there.、2.True、3.Programs, files, media, and....、4.All of the above。
![梅問題-好康限免!「Parallels Desktop 12」註冊免費獲得一年免費的使用序號]()
Step4
最後再輸入基本資料,而Email請確實填寫,因為授權序號會寄到信箱中。
![梅問題-好康限免!「Parallels Desktop 12」註冊免費獲得一年免費的使用序號]()
Step5
這樣就完成囉!但需十個工作天才會收到序號,因此使用MAC的朋友,也趕快先註冊囉!
![梅問題-好康限免!「Parallels Desktop 12」註冊免費獲得一年免費的使用序號]()